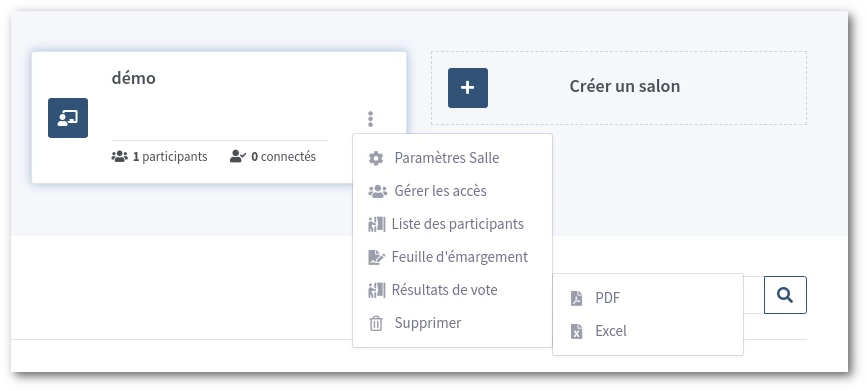vote
Cette fonctionnalité développée par téïcée, permet de voter et de gèrer les procurations. Dans le cas du vote en lui-même trois réponses sont possibles: oui, non ou abstention
Ajouter des votants
Avant de lancer une visioconférence qui servira de cadre au vote, vous devez sélectionner les votants. Pour cela, vous pouvez Gérer les accès en cliquant sur le pictogramme des trois points verticaux situé à droite, à l’intérieur du pavé du salon:
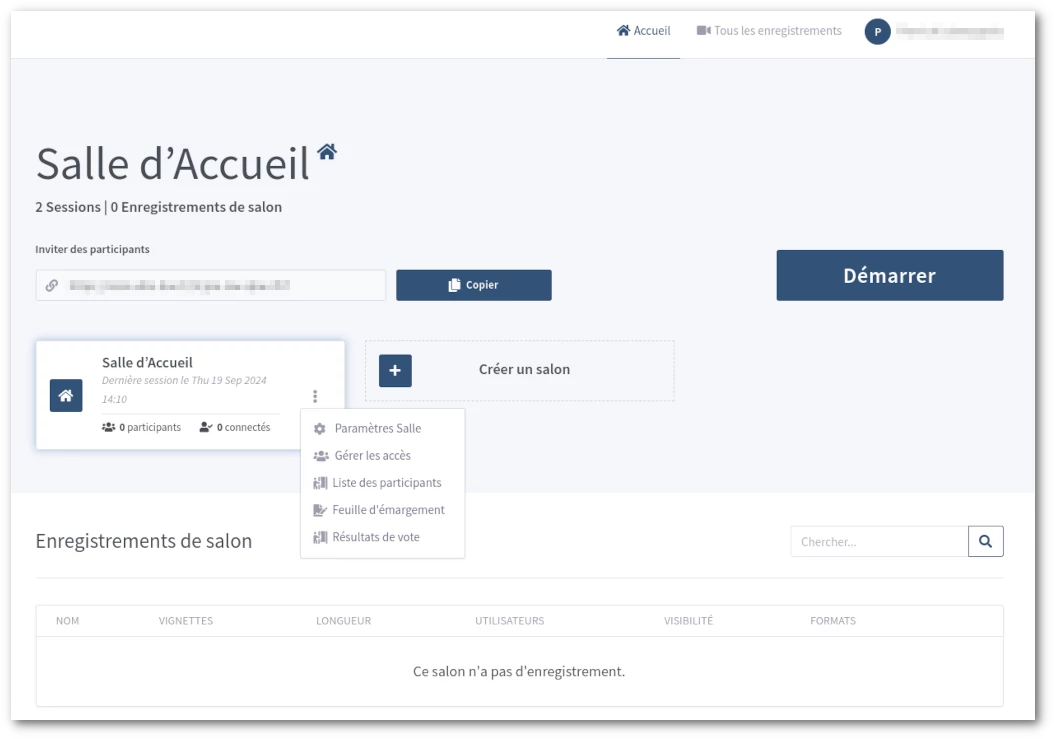
La fenêtre ci-dessous s’affichera. Vous pourrez y sélectionner l’utilisateur auquel vous souhaitez donner accès, faire le partage autrement dit :
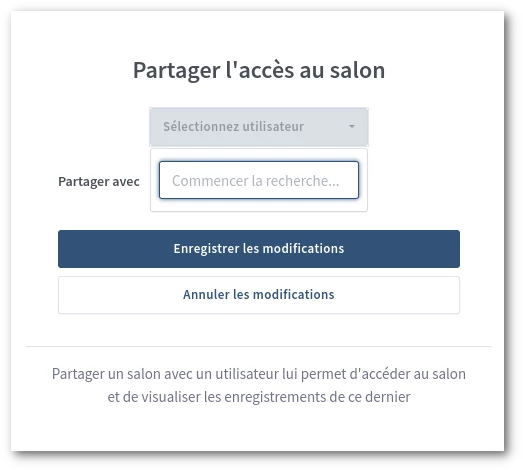
Tout participant à un vote doit détenir un compte tic’nCow. Dans le cas contraire vous ne pourrez pas réaliser de partage ou donner d’accès. Il vous reviendra alors de demander à l’administrateur d’inscrire cette personne à tic’nCow .
Note
La recherche s’effectuant exclusivement sur les noms de famille, évitez d’utiliser les prénoms.
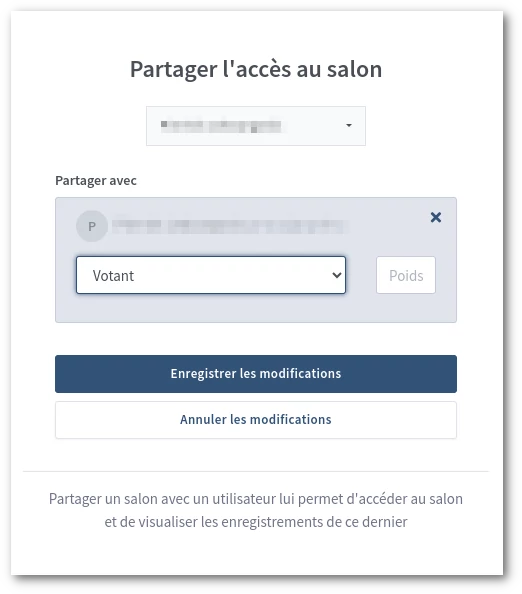
Dès que l’utilisateur est sélectionné, vous devez lui attribuer un des trois statuts suivant :
votant
non-votant
procuration
Chaque vote est doté d’un poids que vous êtes chargé d’attribué. Par exemple le poids 1 signifie assez classiquement que son vote sera compté une fois. Dans certains cas le poids 2, permettra de compter deux fois son vote.
Le choix procuration, ouvre un nouveau menu déroulant dans lequel vous pourrez sélectionner les utilisateurs auxquels vous souhaitez donner la procuration.
lancer un vote
Pour lancer un vote durant une visioconférence, celui ayant le statut de présentateur doit sélectionner Débuter un vote dans la fenêtre qui s’affiche après avoir cliqué sur l’icône plus. Elle se trouve en bas à gauche.
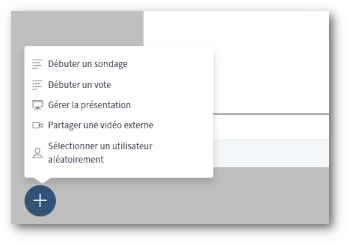
La fenètre vote remplacera celle des messages :
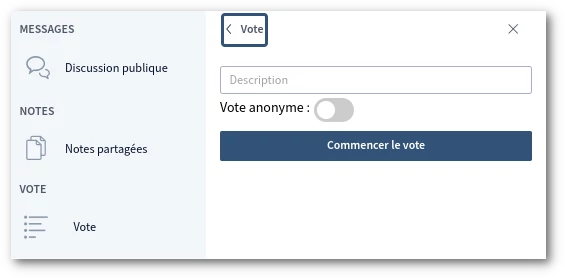
Saisissez l’intituté du vote dans le champs Description. Il s’agira nécessairement d’une question fermée afin que les participants puissent exprimer le oui ou le non ou encore l”abstention.
Cliquez ensuite sur Commencer le vote. Les utilisateurs ayant le droit de vote verront alors une fenêtre popup en bas à droite qui leur permettra d’exprimer leur voix:
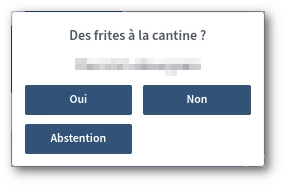
Le présentateur pourra prendre connaissance des résultats au moyen d’une fenêtre semblable à celle affichée ci-dessous:
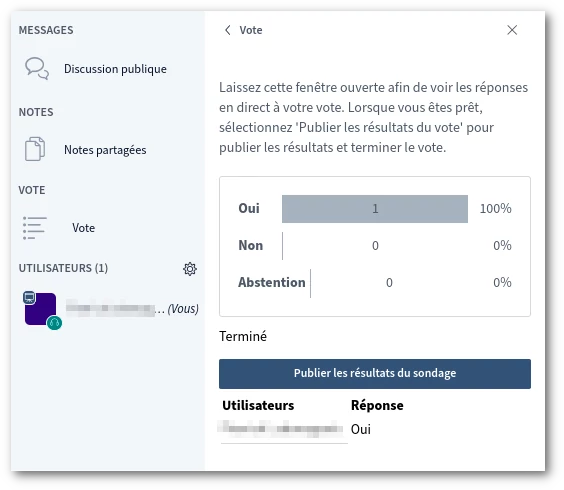
résultats
Les résultats sont disponibles au format PDF ou Excel même lorsque la réunion est terminée :