utilisateur
se connecter
Cliquez sur le bouton connexion en haut à droite :
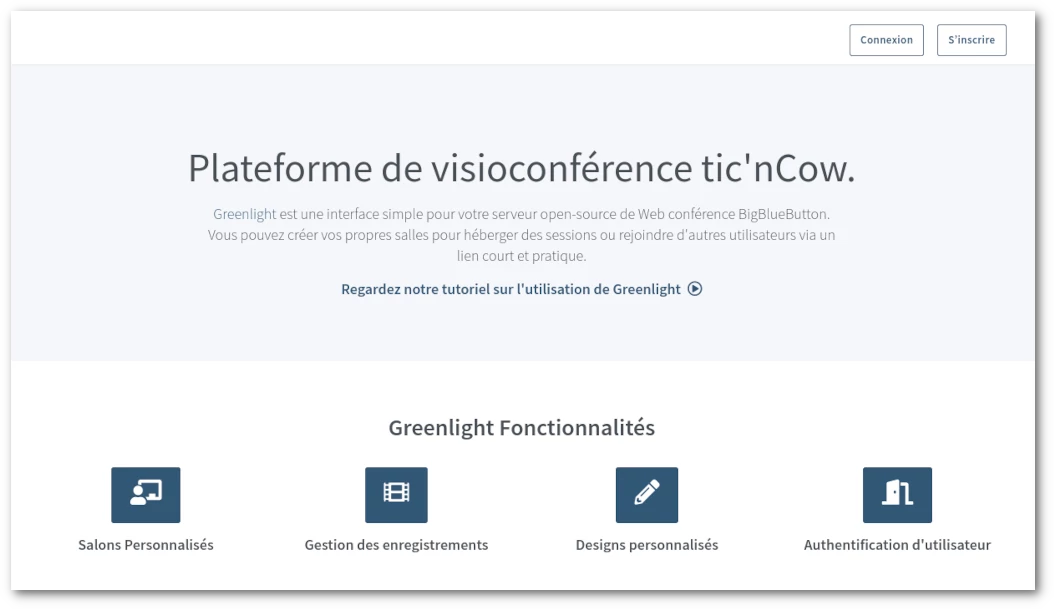
Et identifiez-vous :
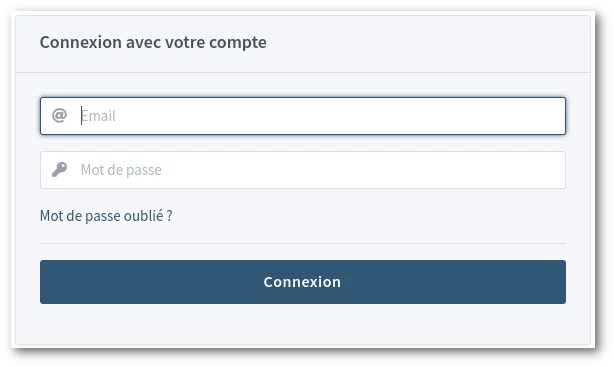
accueil
Une fois connecté, vous arrivez sur la page d’accueil qui présente la liste de tous vos salons. Notez qu’elle en affiche toujours un par défaut nommé Salle d'Accueil. Pour ajouter un nouveau salon il suffit de cliquer sur le pavé Créer un salon contenant un bouton plus :
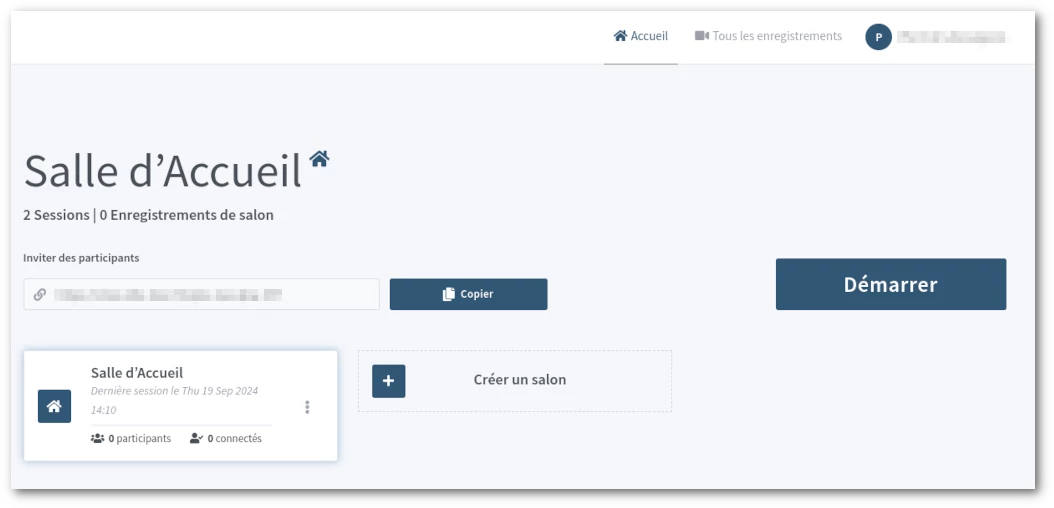
Pour envoyer un lien aux participants, sélectionnez d’abord le salon que vous souhaitez et cliquez sur le bouton copier.
Avant de lancer une visioconférence, vous pouvez changer les paramètres de la salle en cliquant sur le pictogramme des trois points verticaux situé à droite, à l’intérieur du pavé du salon:
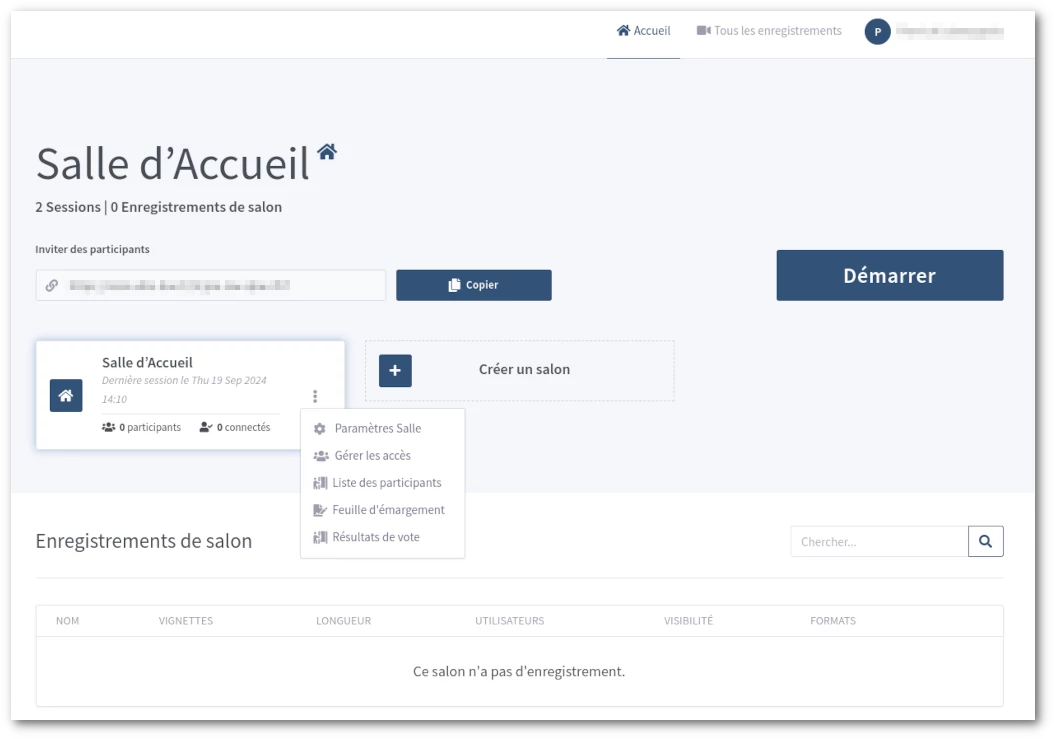
Le gros bouton Démarrer à droite, permet d’accéder au salon. Dans certains cas il vous est préalablement demandé de remplir un formulaire d’attestation, cochez la case qui atteste de votre présence et cliquer sur Démarrer :
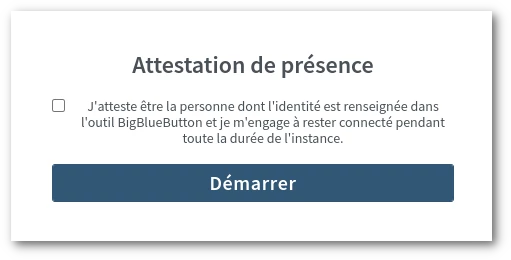
salon
rejoindre un salon
Lorsqu’on vous a invité à une visioconférence, vous devez activer votre micro. Choisissez microphone si vous en avez besoin (vous pourrez toujours le couper plus tard), ou Écoute seule.
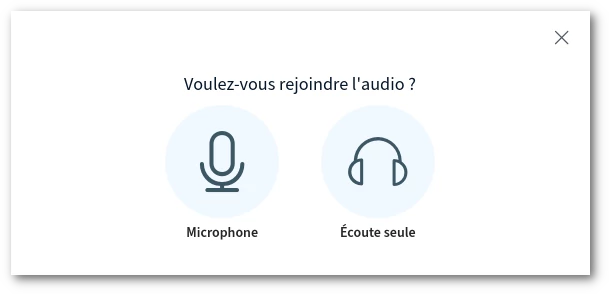
Dans le premier cas vous devez effectuer un test du micro:
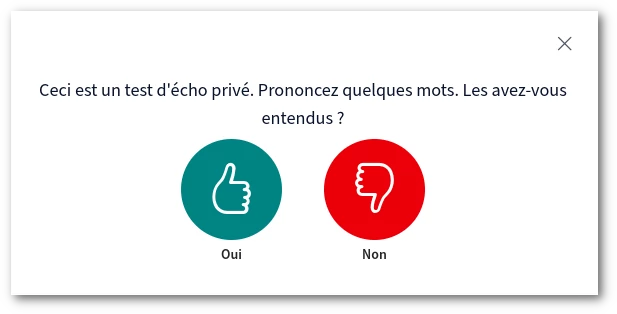
utilisation
L’interface de la visioconférence est constituée de trois panneaux verticaux. À gauche, un menu de sélection (1-messages, 2-notes et 3-utilisateurs). Au milieu (n°4), l’affichage des messages ou des notes (selon ce qu’on a sélectionné dans le menu de gauche). Et à droite (n°5 à 12) la partie visio :
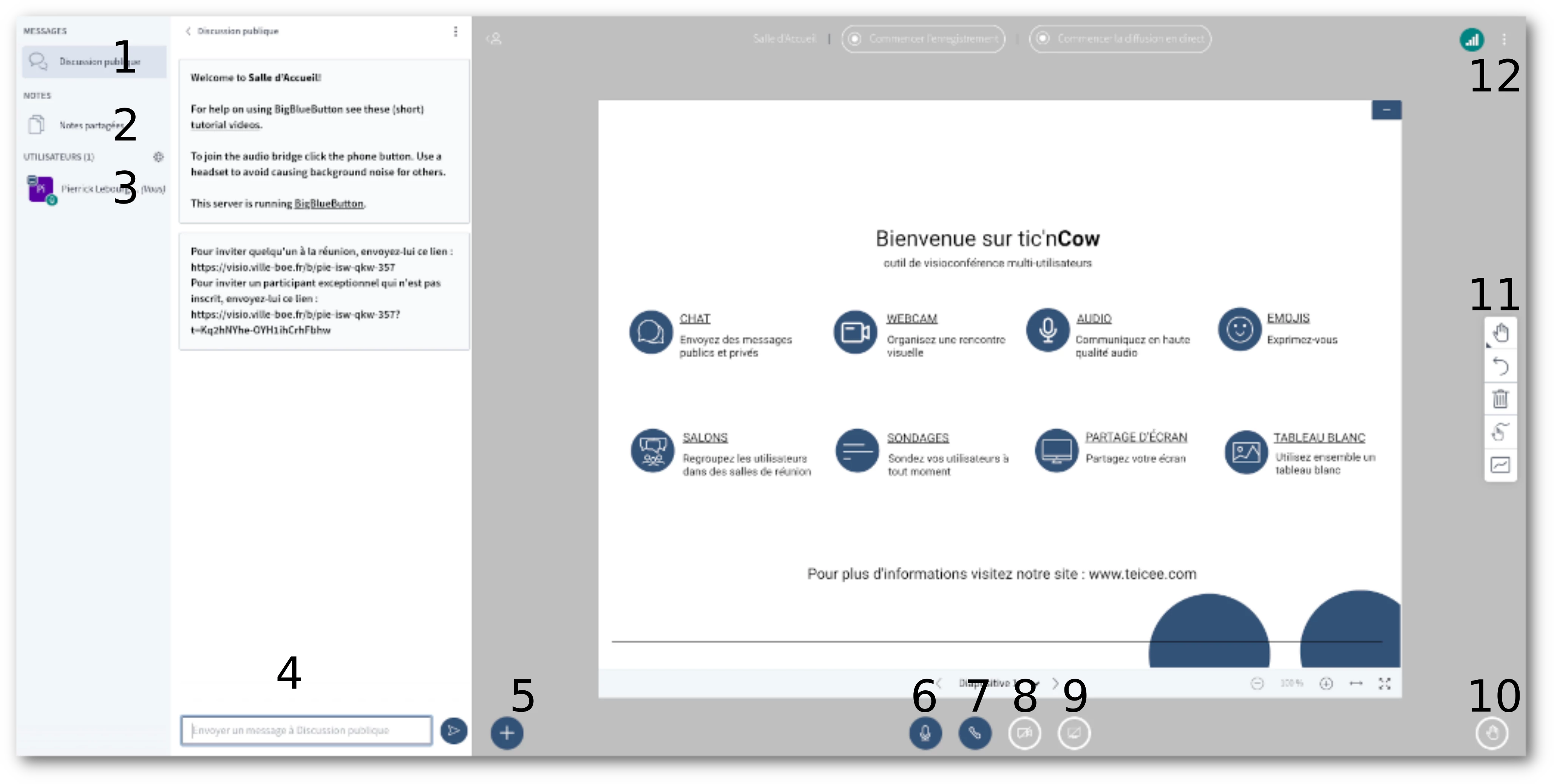
Avertissement
Les notes partagées disparaissent à la fin de la réunion. Penser à les sauvegarder si vous voulez les conserver.
options de visio
Note
Certaines options ne sont disponibles que pour les présentateurs
Le bouton n°12 permet d’afficher le menu comme ci-dessous. celui-ci donne accès à des fonctionnalités générales comme le passage en plein écran, la gestion des paramètres ou encore quitter la conférence :
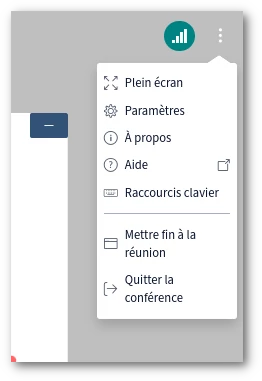
Le bouton n°11 permet de dessiner sur le tableau blanc. Vous devez être présentateur pour y avoir accès.
Le bouton n°10 permet de lever la main pour signaler que vous voulez prendre la parole.
Le bouton n°9 permet de partager son écran. Vous pouvez en partager la totalité ou bien seulement une fenêtre ou encore un onglet de votre navigateur :
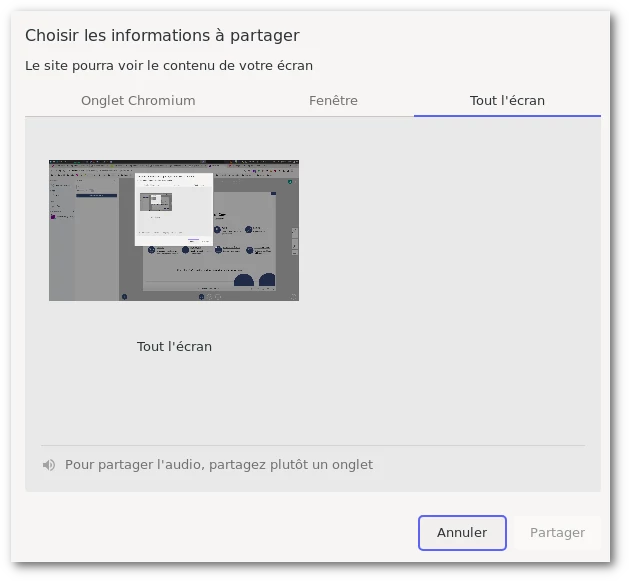
Le bouton n°8 permet de partager votre webcam.
Le bouton n°7 permet de configurer votre sortie audio (hauts-parleurs, casque, etc)
Le bouton n°6 permet de configurer votre entrée audio (microphone, webcam, etc)
Le bouton n°5 affiche le menu suivant :
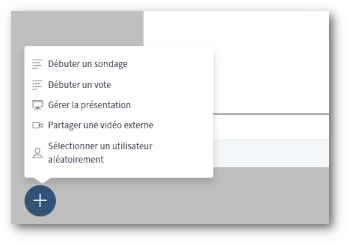
Celui-ci vous permettra de lancer un vote ou un sondage, d’ajouter des documents à la présentation, de partager une vidéo (pour que tout le monde la regarde en même temps), ou de sélectionner une personne au hasard.